References
https://www.elastic.co/guide/en/kibana/8.2/discover.html
https://nan491.tistory.com/entry/VMware-Ubuntu에서-ElasticsearchELK-사용하기?category=306998
https://www.elastic.co/guide/en/kibana/master/data-views.html
서론
본 포스트는 Linux(Ubuntu OS) + ELK 환경설정 과정을 재구성 하였습니다.
지난 시간 ELK 설치 및 YML 설정 파일 변경을 통한 환경설정을 진행하였다.
따라서, 이번 포스트에는 Kibana 페이지 설정 및 호스트 - Ubuntu 간 네트워크 연결 과정을 진행한다.
Kibana 페이지 설정
인덱스 설정
8.2.0 버전 기준에서는 Index Patterns가 Data views 기능으로 변경되었으니 참고 바랍니다.
Kibana 사이트의 좌측 상단 메뉴를 열어 맨 아래에 있는 Management - Data Views를 클릭한다.
Dataviews 페이지에 들어오면 Create data view 탭에 방문하여 인덱스를 생성한다.
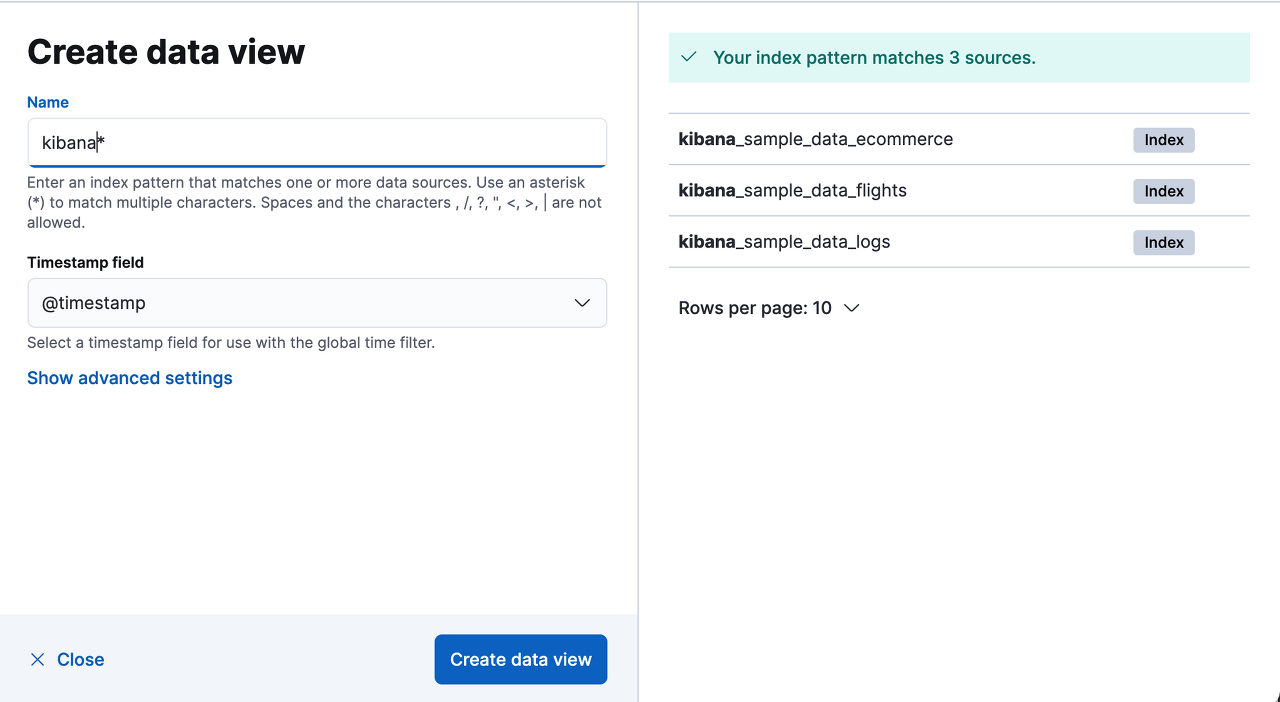
Discover 로그 확인
인덱스까지 추가가 완료되었으면 해당 로그 데이터가 어떻게 조회되는지 Discover로 확인 할 수 있다.
좌측 상단의 메뉴를 눌러 Discover버튼을 누르면 다음과 같이 로그가 띄워지는 것을 볼 수 있다.
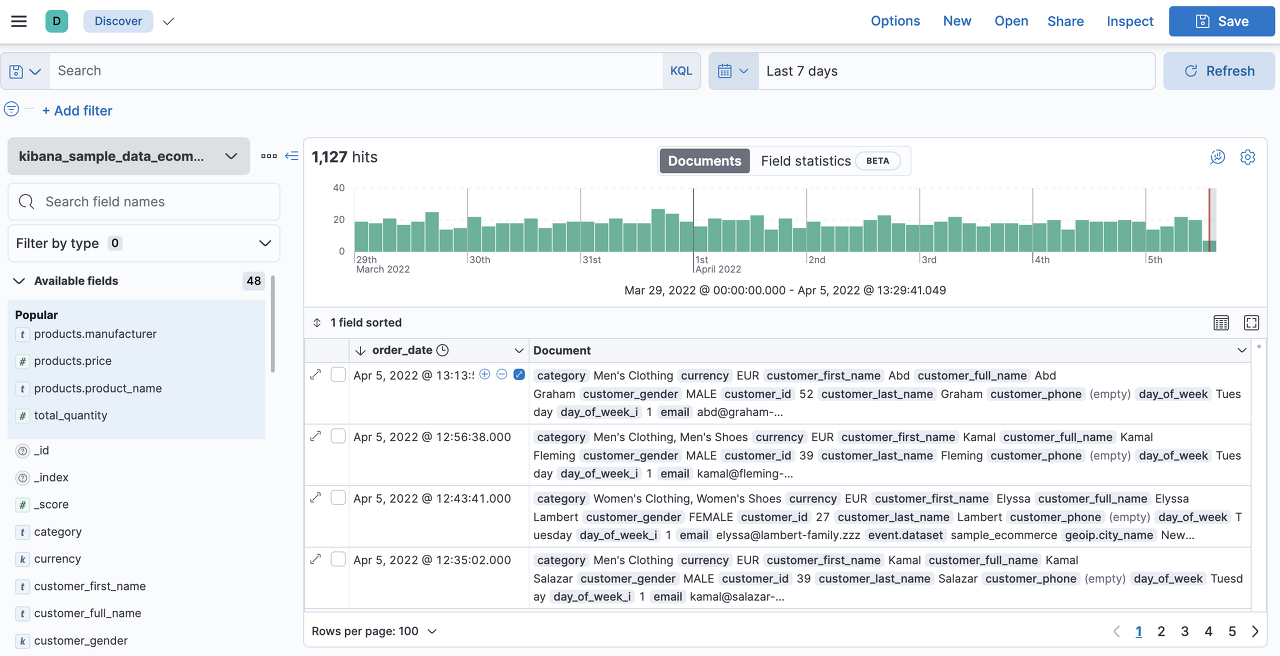
호스트 - Ubuntu 네트워크 연결
여기까지 가상 머신 내에 ELK 설정이 마무리 되었다.
그렇다면 이제 가상 머신과 네트워크 연결을 통해 Windows에서도 Kibana에 접속하여 페이지를 띄울 수 있도록 설정하자.
VirtualBox 네트워크 설정
ELK 서비스 종료 후 가상 머신을 끄고 VirtualBox에 있는 가상 디스크 항목의 설정 화면을 띄운다.
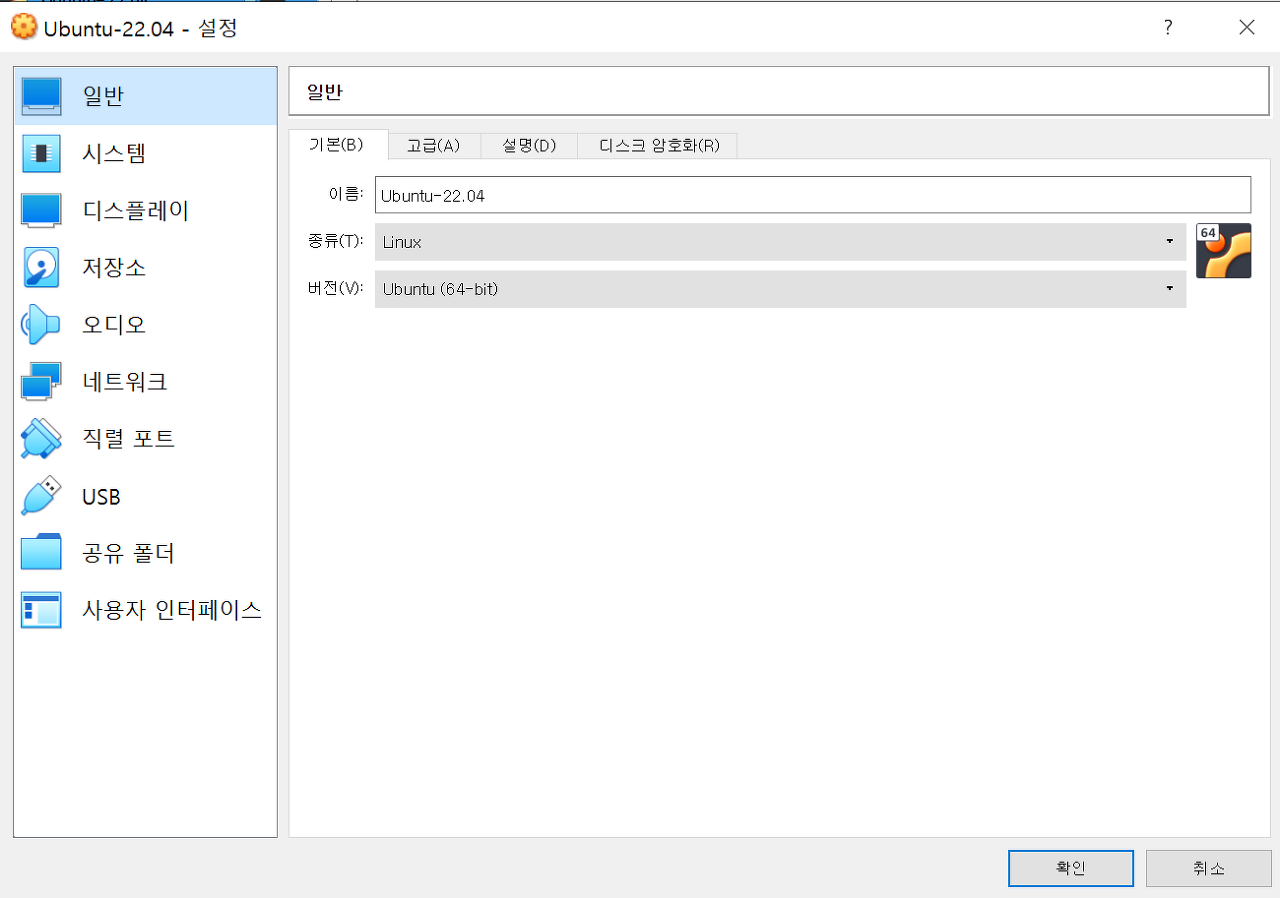
네트워크 탭으로 이동하여 다음과 같은 값으로 설정 후 확인 버튼을 눌러 저장한다.
- 다음에 연결됨 : 호스트 전용 어탭터
- 무작위 모드 : 모두 허용
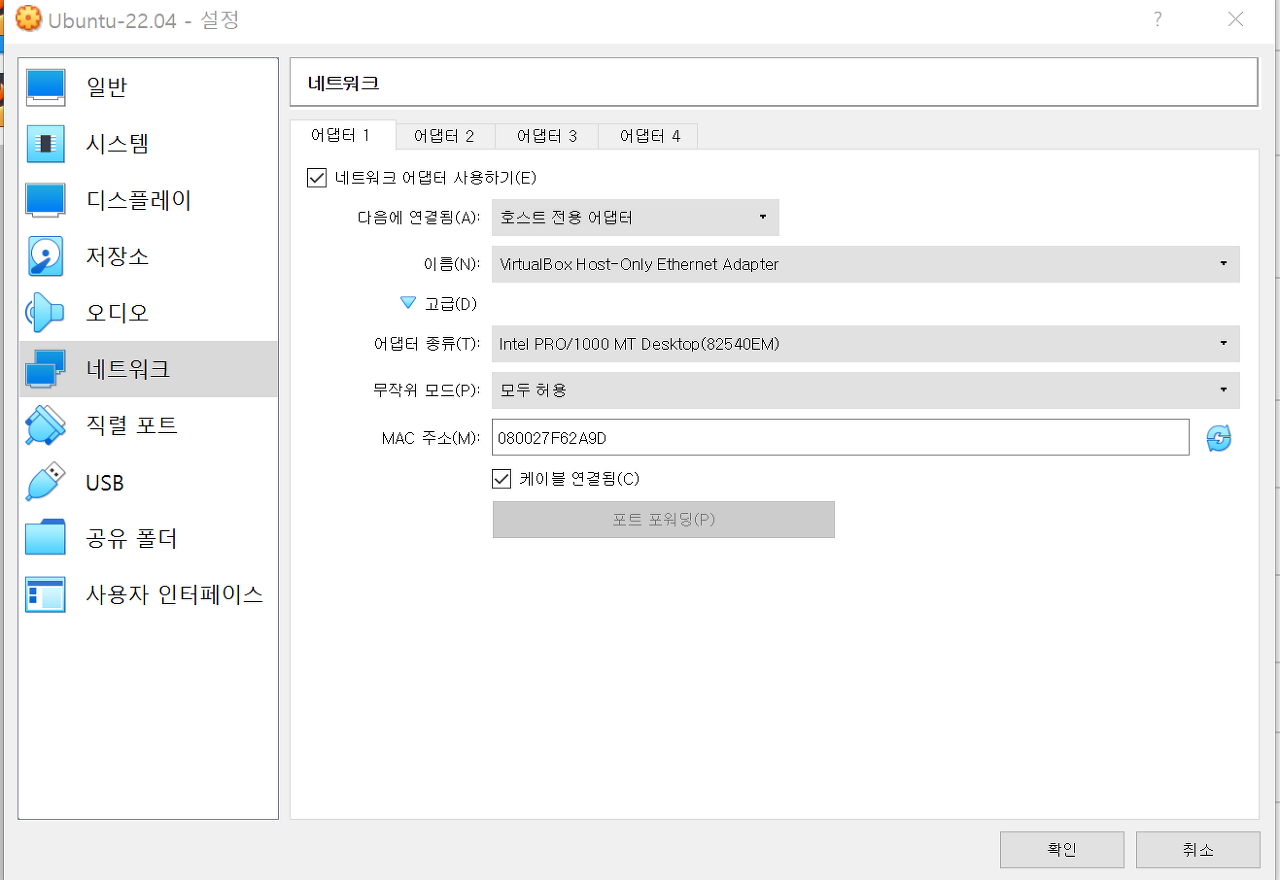
호스트(Windows)에서 가상 머신 IP 주소 확인
제어판의 네트워크 연결을 키면 VirtualBox Host-Only Network 항목이 있다.
해당 아이콘을 더블 클릭하여 연 후 인터넷 프로토콜 버전 4(TCP/IPv4) 속성 탭을 열어 가상 머신의 IP 주소를 확인한다.
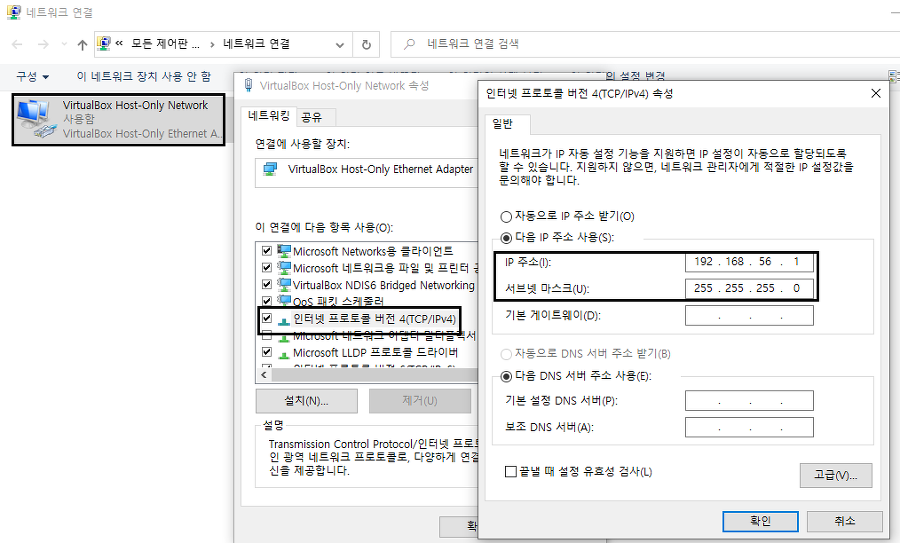
Ubuntu IP 설정
다시 가상 머신의 Ubuntu를 키고 우측 상단의 버튼을 클릭하여 네트워크 설정 탭에 들어간다.
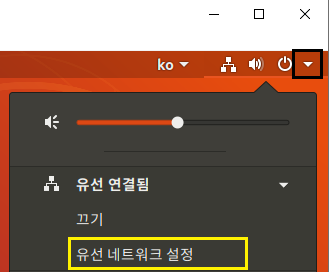
연결 목록에 있는 톱니 바퀴 아이콘을 클릭하여 연결 설정 화면에 들어간 후 IPv4 탭에 있는 값을 아래의 다음과 같이 설정한다.
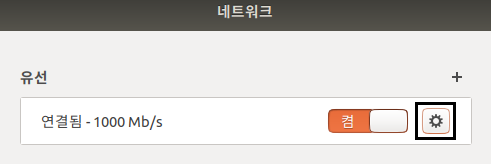
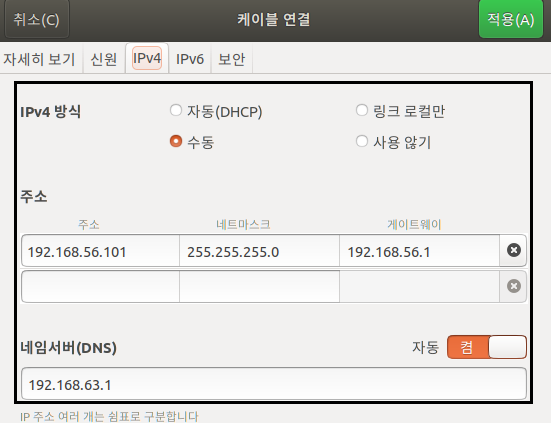
이 후 네트워크 연결 옵션을 활성화 하여 재부팅 후 변경된 IP 정보를 확인한다.
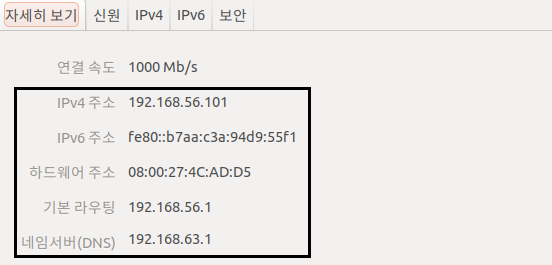
호스트 - Ubuntu 통신 확인을 위해 방화벽을 해제한다.
// 해당 방법은 전체 해제 방식으로, 특정 IP만 허용할 경우 allow 기능을 참조한다.
// <https://webdir.tistory.com/206>
$ ufw disable
방화벽이 비활성 되었으며 시스템이 시작할 때 사용되지 않습니다
$ ufw status verbose
비활성
호스트 - Ubuntu 통신 확인
다시 Ubuntu에 있는 ELK 관련 Service를 킨다.
// 먼저 서비스 stop을 진행한다
$ sudo service filebeat stop
$ sudo service kibana stop
$ sudo service elasticsearch stop
$ sudo service apache2 stop
// 다시 서비스 start를 진행하고 연결 여부를 확인한다
$ sudo service apache2 start
$ sudo service elasticsearch start
$ sudo service kibana start
$ sudo service filebeat start
$ curl -XGET 'localhost:9200'
Windows의 웹 브라우저를 킨 후 Ubuntu 서버 주소를 통해 Kibana로 접속한다.
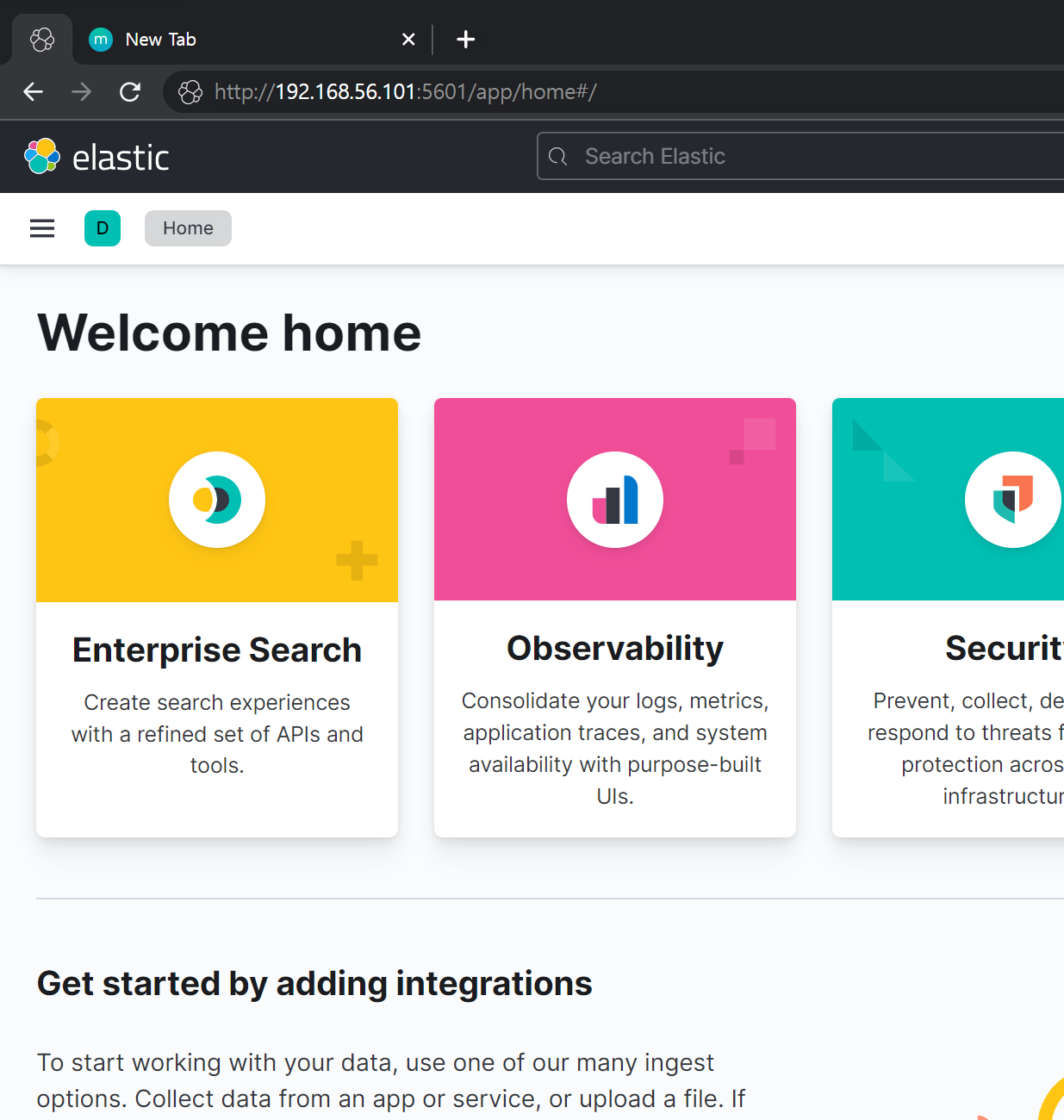
'Self-Study > 계란으로 바위치기' 카테고리의 다른 글
| [Javascript] Base64 이미지 최적화 (0) | 2022.12.01 |
|---|---|
| [React] Next.js 레이아웃 설정 (0) | 2022.10.19 |
| [Elastic] Ubuntu OS + ELK 환경설정 - 2 (0) | 2022.09.13 |
| [Elastic] Ubuntu OS + ELK 환경설정 - 1 (0) | 2022.09.13 |
| [NPM] npm run 명령어가 갑자기 안되는 경우 (0) | 2022.09.13 |




최근댓글